đăng tải lại trên Cách chụp màn hình máy tính tốt nhất
Hướng Dẫn Chụp Màn Hình Máy Tính Hiệu Quả Trên Windows 10, Windows 11 và macOS
Chụp màn hình máy tính là một kỹ năng thiết yếu cho bất kỳ ai làm việc với công nghệ, từ việc ghi lại thông tin quan trọng đến xây dựng tài liệu hướng dẫn hay đơn giản là chia sẻ những khoảnh khắc thú vị trong công việc. Nếu bạn đang tìm kiếm cách để thực hiện việc này dễ dàng hơn, bài viết này sẽ giúp bạn hiểu rõ hơn về nhiều phương pháp chụp màn hình hữu ích trên Windows 10, Windows 11 và macOS.
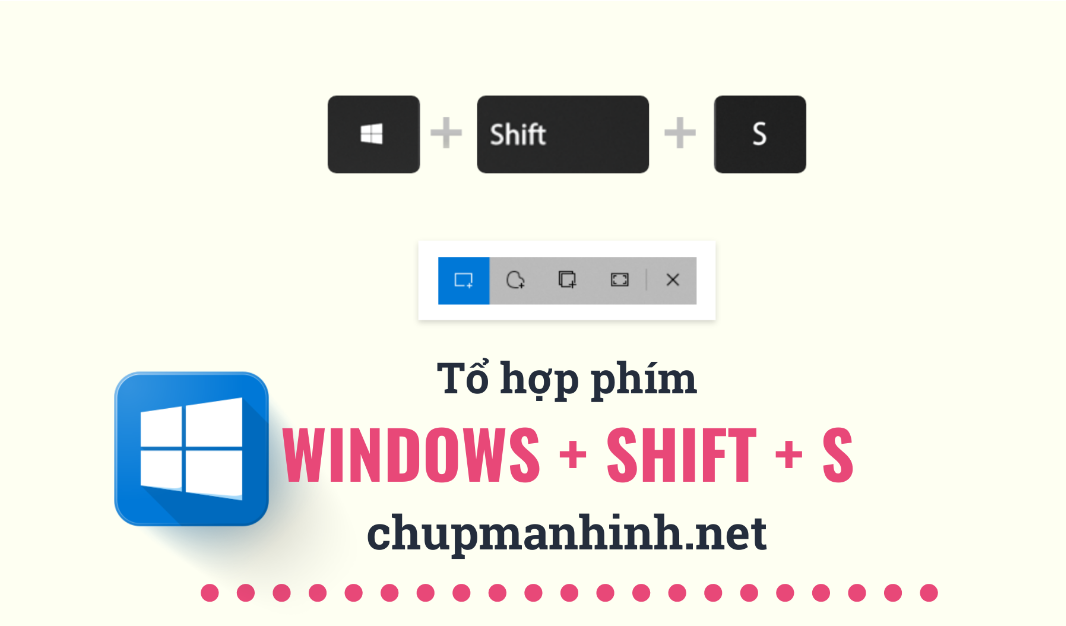
Cách Chụp Màn Hình Trên Windows 10 và Windows 11
Khi Windows 10 và Windows 11 ra mắt, Microsoft đã cung cấp đa dạng các phương thức chụp màn hình, giúp người dùng thực hiện nhanh chóng mà không cần tới phần mềm bên ngoài. Dưới đây là những tổ hợp phím phổ biến mà bạn nên biết.
Tổ Hợp Phím Windows + Shift + S
Một trong những cách linh hoạt nhất để chụp màn hình trên Windows chính là tổ hợp phím Windows + Shift + S.
Hướng Dẫn Sử Dụng:
- Đảm bảo khu vực màn hình mà bạn muốn chụp đang hiển thị đầy đủ.
- Nhấn đồng thời tổ hợp phím Windows + Shift + S. Màn hình sẽ hơi mờ đi và một dấu cộng (+) sẽ xuất hiện.
- Kéo chuột để chọn vùng màn hình bạn muốn chụp.
- Hình ảnh sẽ được lưu vào bộ nhớ tạm; bạn có thể mở ứng dụng như Paint hoặc Word và dán bằng tổ hợp phím Ctrl + V.
Công cụ này giúp bạn chụp nhanh chóng và hiệu quả mà không cần phần mềm chỉnh sửa thêm.
Tổ Hợp Phím Print Screen (PrtScn)
Trước khi có các lựa chọn hiện đại hơn, phím PrtScn là phương pháp phổ biến nhất để chụp màn hình. Khi nhấn phím này, toàn bộ màn hình sẽ được ghi lại và lưu vào bộ nhớ tạm, từ đó bạn có thể dán vào các phần mềm như Paint hay Word.
Chụp Nhanh và Lưu Tự Động Bằng Windows + PrtScn
Nếu bạn cần lưu ảnh chụp vào thư mục ngay lập tức, sử dụng tổ hợp phím Windows + PrtScn. Ảnh chụp sẽ tự động được lưu vào thư mục Pictures > Screenshots.
Chụp Màn Hình Trên Laptop Bằng Fn + Windows + Spacebar
Đối với một số dòng laptop không có phím PrtScn, bạn có thể sử dụng tổ hợp Fn + Windows + Spacebar để chụp màn hình. Mặc dù không phù hợp như tổ hợp Windows + Shift + S, nhưng nó vẫn giúp bạn thực hiện dễ dàng.
So Sánh Giữa Windows và macOS Về Chụp Màn Hình
Người dùng macOS đã quen thuộc với các tổ hợp như Command + Shift + 3 (chụp toàn bộ màn hình) và Command + Shift + 4 (chụp một phần màn hình). macOS còn tích hợp khả năng quay video màn hình từ sớm, mang tới trải nghiệm người dùng tốt hơn cho những ai thường xuyên làm việc với hình ảnh và video.
Trong khi đó, Windows đã cải tiến hơn với các phiên bản mới, nhưng những tổ hợp phím hiện có vẫn đáp ứng hầu hết nhu cầu cơ bản của người dùng.
Lợi Ích và Nhược Điểm Khi Sử Dụng Tổ Hợp Phím Chụp Màn Hình
Lợi ích:
- Chụp màn hình nhanh chóng, không cần phần mềm bổ sung.
- Dễ sử dụng và thao tác linh hoạt.
Nhược điểm:
- Một số phương pháp yêu cầu chỉnh sửa trước khi sử dụng.
- Không hỗ trợ quay video.
Lựa Chọn Phương Pháp Chụp Màn Hình Phù Hợp
- Đối với người cần chụp nhanh một vùng cụ thể: Sử dụng Windows + Shift + S hoặc Command + Shift + 4 trên macOS.
- Đối với người cần lưu nhanh hình ảnh vào thư mục: Chọn Windows + PrtScn.
- Đối với người dùng laptop không có phím PrtScn: Sử dụng Fn + Windows + Spacebar.
FAQs
-
Cách nhanh nhất để chụp màn hình trên Windows 10 là gì?
Tổ hợp phím Windows + Shift + S là một trong những cách nhanh và tiện nhất để chụp màn hình. -
Làm thế nào để chụp màn hình trên macOS?
Nhấn Command + Shift + 3 để chụp toàn bộ màn hình hoặc Command + Shift + 4 để chọn vùng cụ thể. -
Ảnh chụp màn hình lưu ở đâu sau khi sử dụng Windows + PrtScn?
Hình ảnh sẽ được lưu tự động trong thư mục Pictures > Screenshots. -
Có phần mềm nào giúp chụp màn hình tốt hơn không?
Nhiều phần mềm như Snagit, Greenshot, hoặc Lightshot có tính năng chụp màn hình và chỉnh sửa ảnh nâng cao. -
Tại sao không thể dùng tổ hợp phím để chụp màn hình trên laptop?
Một số dòng laptop có thể lược bỏ phím PrtScn hoặc tích hợp chức năng khác. Hãy thử tổ hợp Fn + Windows + Spacebar. - Windows 11 có gì khác trong việc chụp màn hình?
Windows 11 cải thiện trải nghiệm chụp màn hình với giao diện trực quan hơn và các công cụ mới tiện ích.
Nếu bạn cần thêm thông tin chi tiết, hãy tham khảo bài viết gốc tại đây hoặc từ chupmanhinh.net – chuyên trang về hướng dẫn chụp màn hình.
Hy vọng bài viết này sẽ giúp bạn nắm rõ hơn về các phương pháp chụp màn hình trên máy tính để phục vụ cho công việc và cuộc sống hàng ngày!



